В социальной сети «Одноклассники» можно добавлять видео с компьютера, а также с другого сайта, например, ютуба или контакта. Добавить видео к себе на страницу или выложить в группу не сложно. Просто следуйте нашим советам.
Как добавить видео в Одноклассники с компьютера на свою страницу
Как загрузить видео в Одноклассники с компьютера на свою страницу? Просто! Вам нужно проделать 5 несложных шагов, чтобы видео появилось на вашей странице.
- Шаг 1
Для начала вам необходимо авторизоваться на сайте. - Шаг 2
Зайдя на свою страницу, найдите в верхнем меню раздел «Видео», нажмите на него.
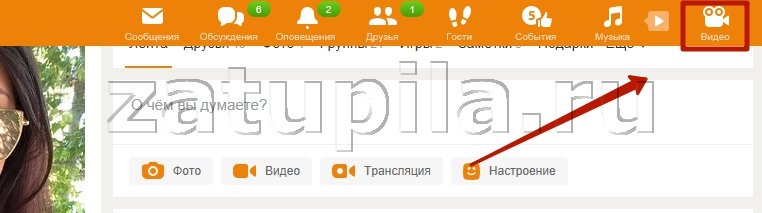
- Шаг 3
Далее откроется всплывающее окно, в котором необходимо нажать на кнопку «Видео» со значком загрузки.
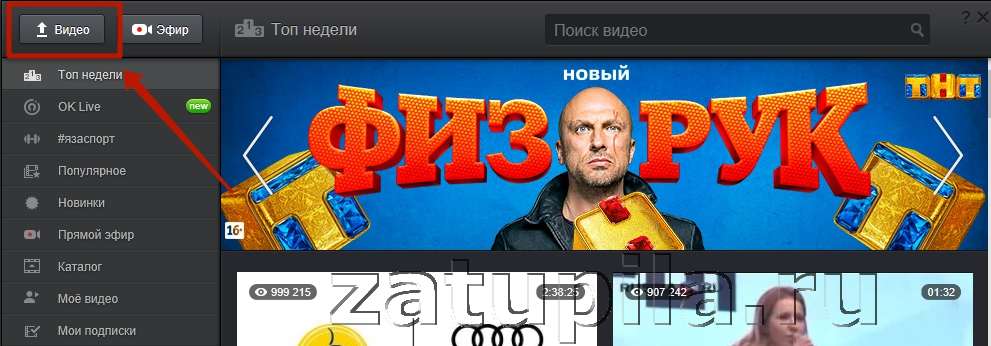
То же самое вы можете сделать в разделе «Мои видео». Где в главном окне сверху увидите кнопку «Добавить видео».
- Шаг 4
Нажмите на кнопку, появиться еще одно всплывающее окно. Теперь вам необходимо выбрать видео для загрузки с компьютера. Есть два варианта: нажать на кнопку «Выберите файл для загрузки» или просто перенести нужный ролик в окно с компа.
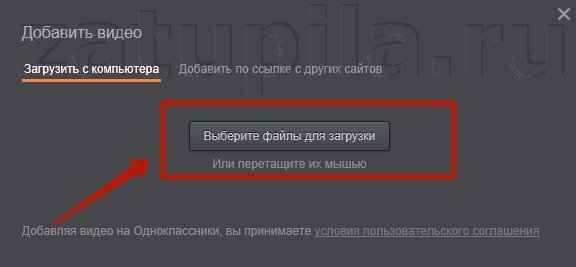
Интересно то, что видео в Одноклассники можно загружать объемом до 32 гб. Также сайт поддерживает огромное количество форматов.
Шаг 5
Далее вы увидите окно загрузки видео, здесь вы можете настроить свой ролик:
- Разрешить просматривать ролик всем пользователям социальной сети или только друзьям.
- Выбрать обложку. Можно поставить обложку из представленных кадром или загрузить свою обложку.
- Написать название ролика.
- Создать описание видеоролика.
- А также вписать ключевые слова, которые помогут пользователям «Одноклассники» найти нужное видео.
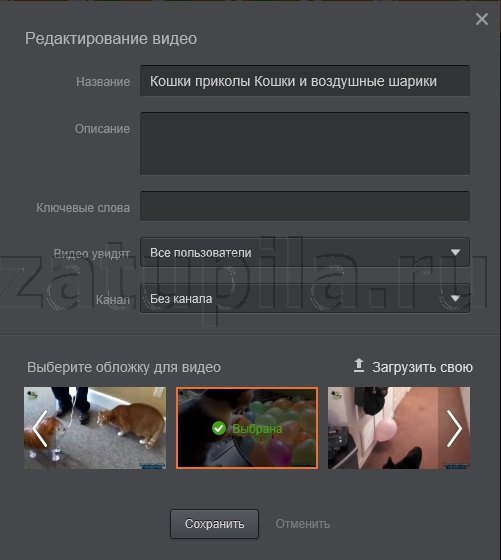
—СПРАВКА—
Если ваше видео не загружается, то возможно проблема в плохом интернет соединении. Попробуйте обновить страницу и заново добавить видео. Очистите кеш в браузере.—ВАЖНО—
Перед тем как загрузить видео, убедитесь, что ролик не нарушает правила сайта «Одноклассники». Иначе ваше видео будет заблокировано. В этом случае вам придется заменить роликом, который не нарушает правила.
После того как выложить видео в Одноклассники на свою страницу у вас получилось, можно поделиться им с друзьями в сообщении, закрепить на стену, передать видеоролик ссылкой, поставить видео-статус.
Как добавить видео в Одноклассники с телефона
Практически у каждого есть смартфон. Наш образ жизни заставляет постоянно двигаться и иногда просто не бывает времени посидеть за компьютером. Поэтому с помощью приложения «Одноклассники» вы сможете не только общаться с друзьями, но и добавлять интересные видеоролики. Рассмотрим поэтапно как закачать видео в Одноклассники с телефона.
- Шаг 1
Запустите приложение социальной сети «Одноклассники»
—ВАЖНО—
Скачивайте только официальное приложение, так как можете потерять свои данные.
- Шаг 2
Авторизуйтесь - Шаг 3
Найдите слева в меню раздел «Видео». Кликните по кнопке, чтобы перейти в него.
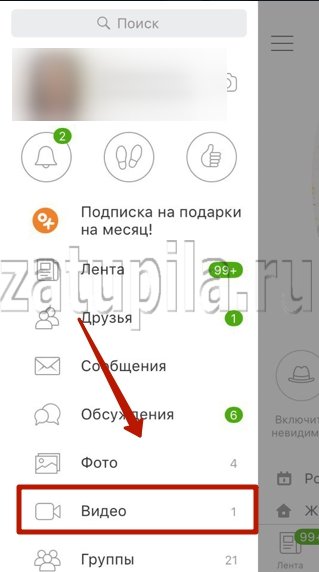
- Шаг 4
Вам откроется новая страница, в верхнем левом углу замечаем кнопку «Загрузить видео», кликнем по ней.
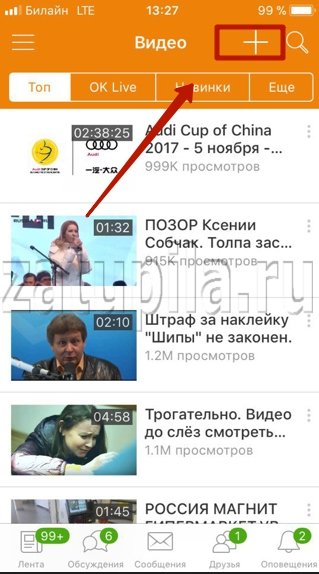
- Шаг 5
Далее вам откроется «Проводник», в котором вы найдете нужные файлы для загрузки. Выбираем файл. Загрузка видео началась.
—ВНИМАНИЕ—
Обратите внимание, что загрузка видео больших объемов займет больше времени, чем загрузка с компьютера. Это может повлиять на производительность телефона во время загрузки.
Как добавить видео в группу
Чтобы разместить видео в ленту группы вам необходимо:
- зайти на свою страницу;
- после чего выбрать раздел «Группы»;
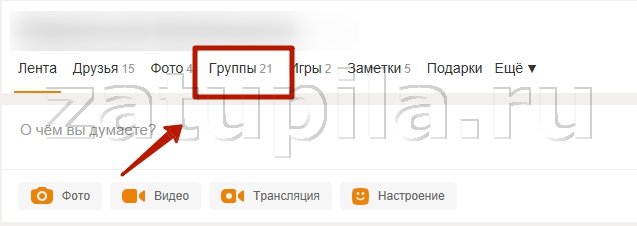
- в боковом меню кликнуть на раздел «Модерирую»;
- затем зайти в необходимую группу;
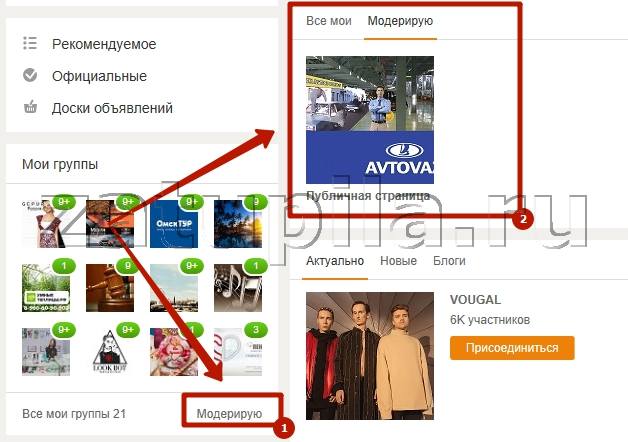
- кликнуть на окошко «Создать новую тему» и внизу выбрать «Видео»;
- загрузить ролик со своего компьютера или добавить со сторонних сайтов.
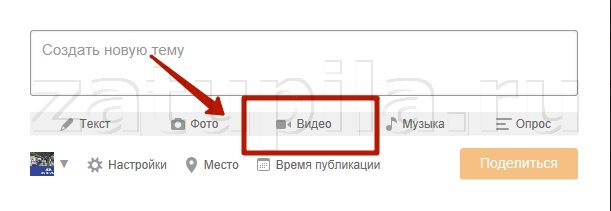
Таким образом, вы сможете обмениваться уникальными видеороликами, выставить видео на стену своей страницы, опубликовать в группе и даже поместить видео в статус.








Отправляя сообщение, Вы разрешаете сбор и обработку персональных данных. Политика конфиденциальности.