Чтобы настроить микрофон в скайпе нужен установленный скайп и микрофон. Про установку и регистрацию этой программы написано здесь.
Подключить микрофон к скайп можно любой, который подключается к компьютеру. В ноутбуках он уже встроен.
Убедитесь, что микрофон подключен к вашему компьютеру (или есть в вашем ноутбуке) и начнем.
Если не работает микрофон в скайпе — настройте его заново, следуя шагам этой инструкции. Но в начале убедитесь что установлена последняя версия этой программы (про ее установку можно прочитать тут).
ШАГ 1.
Запустите скайп. Для этого на рабочем столе нажмите на значок skype. Или, другой способ, нажмите «ПУСК», и там выберите «Skype».
Нажмите «Инструменты». Затем «Настройки», как на рисунке.
Выберите «Настройки звука». Именно в этом разделе делается настройка микрофона.
Скажите что-нибудь в микрофон. Если полоска «Громкость» становится зеленой — подключить микрофон в скайп у вас получилось. В таком случае, можно смело переходить к шагу 6, где рассказывается как проверить колонки в скайпе.
Если же полоска так и остается серой это говорит о том, что не работает микрофон в скайпе — смотрите следующий шаг.
Если не работает микрофон в скайпе — кликните, как показано на рисунке. В отличии от картинки, у вас может быть несколько строк для выбора. Последовательно выбирайте строки (для этого нужно просто щелкнуть на строке). После выбора каждой строки — повторяйте Шаг 4. Если опять не работает микрофон — выберите другую строку и так до тех пор, пока настройка микрофона в скайп не приведет к желаемому результату.
Если же вам все равно не удается настроить микрофон — значит, с микрофоном что-то не так (проверьте, может не получилось подключить микрофон к скайп), либо он требует драйвера (но это очень-очень редкий случай). Либо ваша операционная система почему-то не хочет с ним работать. В последнем случае, перейдите к Панели управления (доступно через меню «Пуск») — выберите «Звуки и аудио устройства», затем перейдите на вкладку «Аудио», видите надпись «Запись звука»? Проверьте громкость микрофона, она должна выглядеть как на нашем рисунке. Если выглядит не так — откорректируйте, затем жмите «ОК» в настройках громкости и затем «ОК» в настройках звука, и… повторите проверку микрофона в skype.
Если настройка громкости не помогла — поэкспериментируйте с полем (как на картинке ниже) — выбирайте другие значения. Для этого опять перейдите к Панели управления (доступно через меню «Пуск») — выберите «Звуки и аудиоустройства», затем перейдите на вкладку «Аудио».
Теперь проверим колонки в скайпе. Нажмите, как показано на картинке. Если вы что-то услышали в ваших колонках или наушниках, а полоска «Громкость» стала зеленой, то все в порядке. Можно смело переходить к последнему шагу 8.
Если же вы ничего не услышали, а полоска так и остается серой — это говорит о том, что не работает звук в скайп — прочитайте «Совет», а если он не помог, смотрите следующий шаг.
СОВЕТ. Если не работает звук в скайпе, то сперва-наперво проверьте — подключены ли колонки к вашему компьютеру. Если да, то проверьте — включен ли звук на вашем компьютере. Если включен — посмотрите на наш рисунок и на ваш скайп — синий шарик на полоске «Громкость» должен быть справа — если у вас не так — нажмите на него и не отпуская мышку переместите направо. Если эти советы не помогли — посмотрите следующий шаг.
Этот шаг предназначе для тех, у кого не работает звук в скайп. Нажмите, как показано на рисунке. В отличии от картинки, у вас может быть несколько строк для выбора. Последовательно выбирайте строки (для этого нужно просто щелкнуть на строке). После выбора каждой строки — повторяйте шаг 6.
Настройка микрофона скайп подходит к концу, осталось совсем немного.
Нажмите на «Сделать контрольный звонок в Skype». Этим способом можно точно проверить, удалось ли вам настроить микрофон.
Откроется такое окошко. Затем, следуйте инструкциям автооответчика. Такая проверка — совершенно бесплатная и ее можно повторять сколько хотите раз. Если вы ничего не услышали, значит не работает звук вернитесь к шагу 6 и проверьте еще раз колонки в скайпе. Если не слышно, что вы сказали — вернитесь к шагу 4 и попробуйте настроить микрофон еще раз.
Если же проверка прошла успешно — поздравляем!
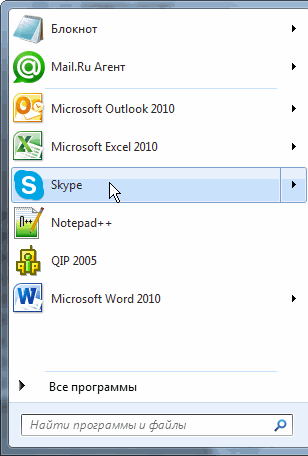

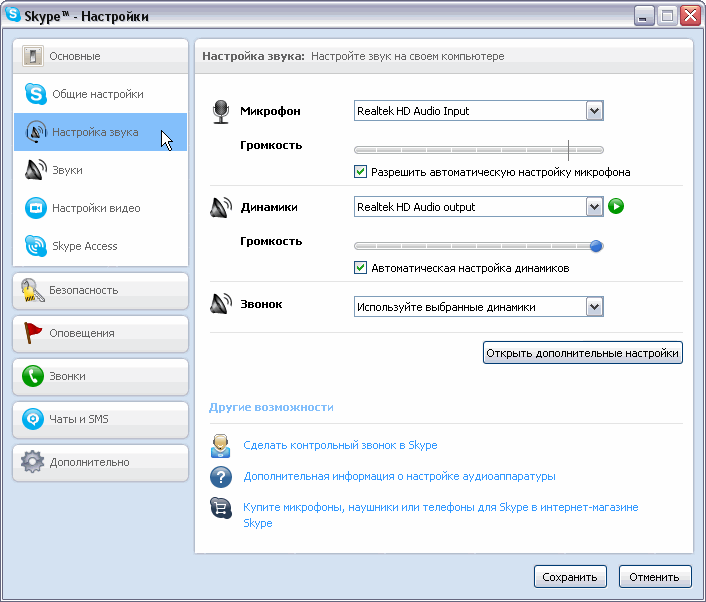
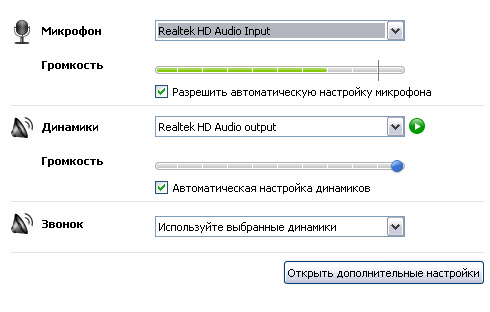
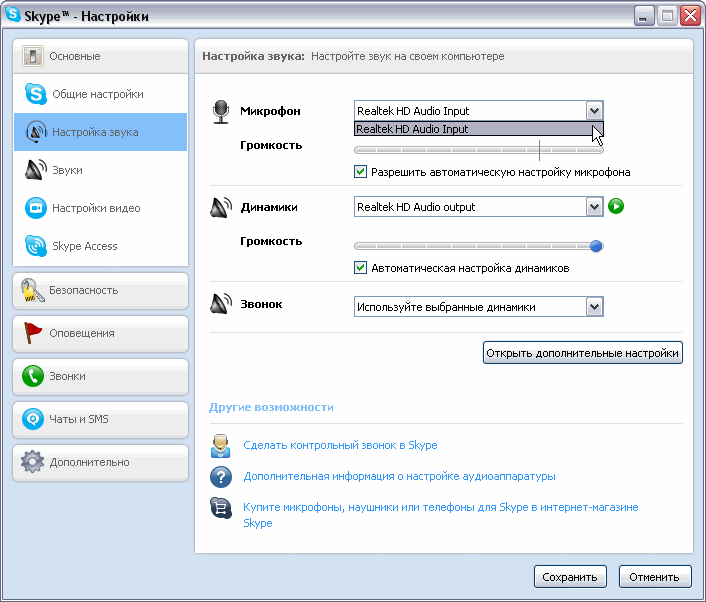
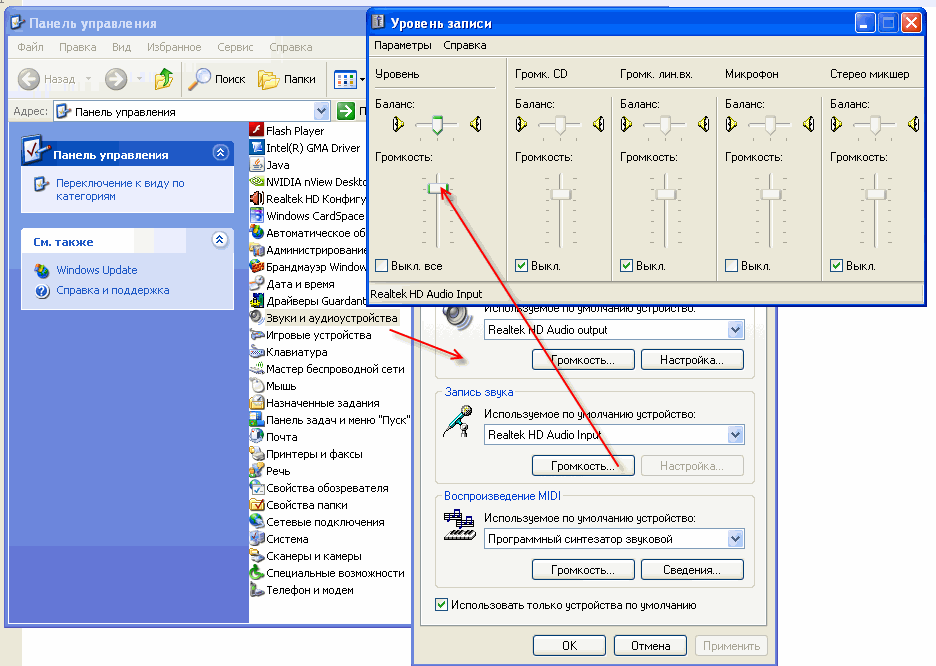
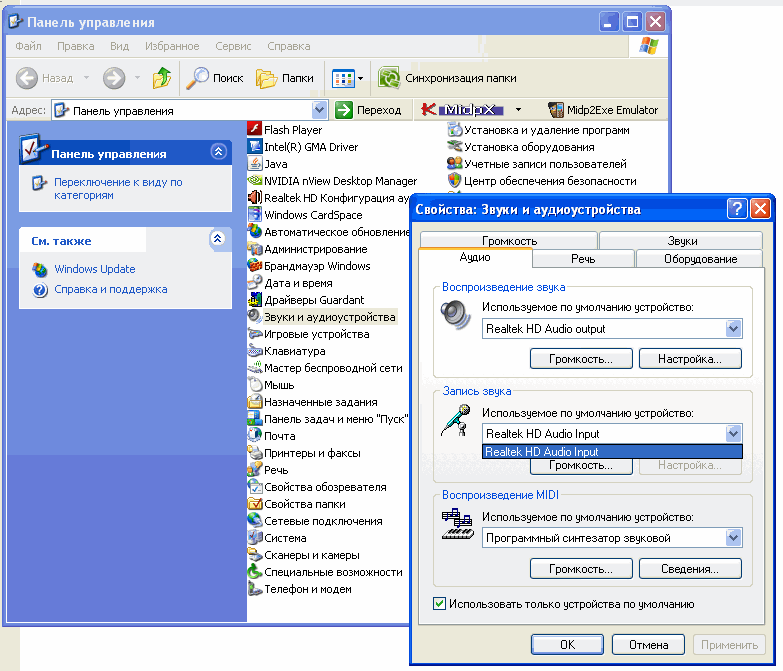
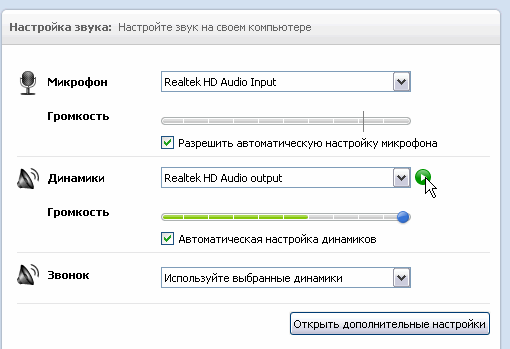
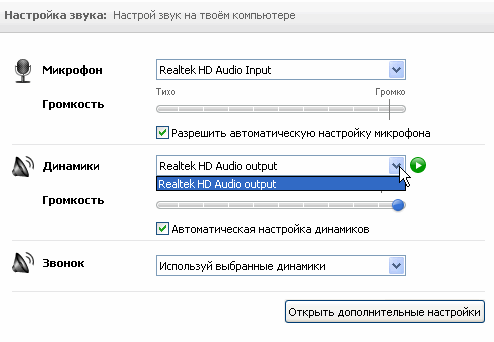

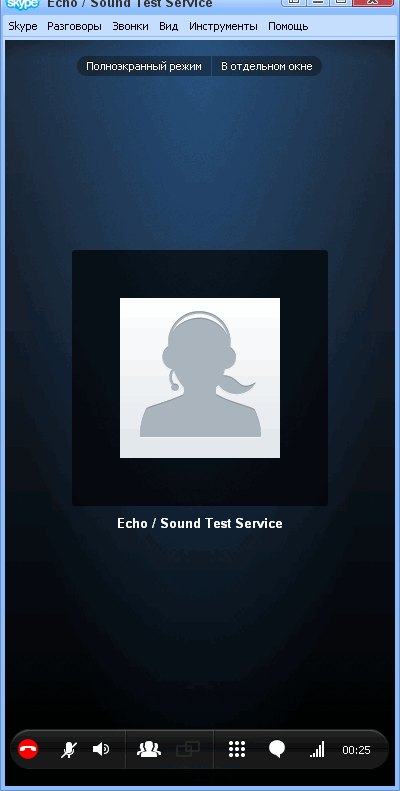








Отправляя сообщение, Вы разрешаете сбор и обработку персональных данных. Политика конфиденциальности.