Голосовые сообщения в ВК – новая удобная функция от разработчиков сайта. Не тратьте время, набирая текст на клавиатуре, продиктуйте послание и отправьте его собеседнику.
Как отправить голосовое сообщение в ВК
Детально разберем, как отправить голосовое сообщение с компа или с телефона.
Внимание! Чтобы воспользоваться новой функцией с компьютера, нужно подключить микрофон.
Схема проста: в беседе с оппонентом справа от поля для набора сообщений есть знак микрофона.
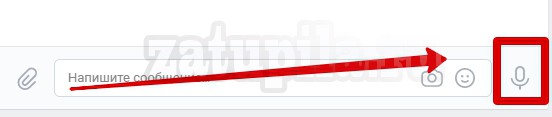
Нажимаем его. Когда начнется запись – наговорите сообщение в микрофон. Чтобы отправить его, следует левой клавишей мышки кликнуть справа по знаку самолетика (1) — ваш оппонент получит сообщение с вашим голосом. Для отмены — нажмите крестик слева (2). Только что записанное, но не отправленное сообщение будет удалено.

Если вы используете для общения мобильное приложение ВКонтакте, отослать звуковое сообщение тоже не составит труда. Перед запуском приложения не забудьте подключить интернет – мобильный или вай-фай.
Отправка с мобильного телефона или планшета
Чтобы отправить голосовое сообщение через мобильное приложение, выполните следующие шаги:
- Запустите приложение «ВКонтакте».
- В меню слева выберите пункт «Сообщения».
- Найдите диалог с другом, которому желаете отправить звуковое сообщение.
- Справа от поля ввода текста находится значок микрофона.

Записать голосовое сообщение можно двумя способами:
- Нажать на значок микрофона и удерживать в процессе записи. Как только вы перестанете удерживать палец – сообщение будет отправлено. Удаление можно осуществить в процессе записи, смахнув звуковую ленту влево, не отнимая пальца от экрана.
- Нажать на иконку микрофона и потянуть вверх, после чего отпустить палец. Запись будет продолжаться до момента отправки или отмены. Отослать сообщение можно при помощи изображения самолетика в правом углу, отменить – нажав слово «отмена» в левом.
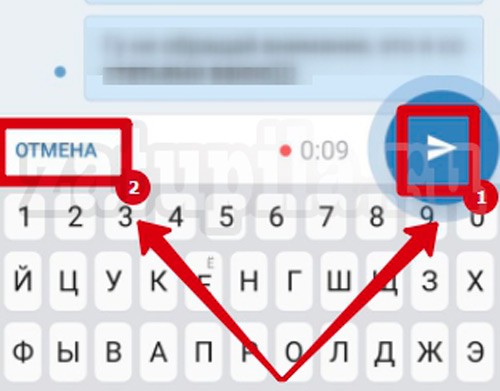
После отправки сообщения, собеседник может прослушать запись, нажав синий кружок с белым треугольником в центре.
Можно ли удалить голосовое сообщение
Не имеет значения, с какого устройства вы хотите записать и отослать голосовое послание, на каком устройстве оно будет прослушано. Если сообщение правильно записано и ушло к собеседнику, то он его обязательно услышит.
При этом отправленное сообщение возврату не подлежит! Вы, конечно, можете удалить его из своего диалога, но собеседник, все равно услышит запись. Поэтому хорошо думайте, что и кому отправляете.
Как сохранить запись
У человека всегда есть желание запечатлеть и сохранить лучшие моменты жизни. Возможно, вам захочется скачать и сохранить запись от любимого друга. Но вынуждены вас огорчить: разработчики ВКонтакте такой функции не предусмотрели. Но существует несколько альтернатив. Например, смешная: попробуйте включить воспроизведение на полную громкость, и сделать запись сообщения на диктофон. Теперь можете распоряжаться им по своему усмотрению. Но это уже прошлый век.

Пользователи ВКонтакте давно придумали, как скачать файл. Правда удастся это только с персонального компьютера.
Рассмотрим пример скачивания в браузере Google Chrome. Открываем диалог, где есть голосовое сообщение. Нажимаем комбинацию кнопок: Ctrl+shift+I или F12.
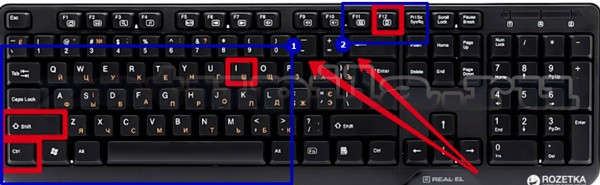
В открывшемся справа окне видим код. Ищем код голосового сообщения – он отмечен словами «data-mp3».
Справка: Можно упростить задачу, нажав Ctrl+F и вставив в окно поиска: data-mp3.
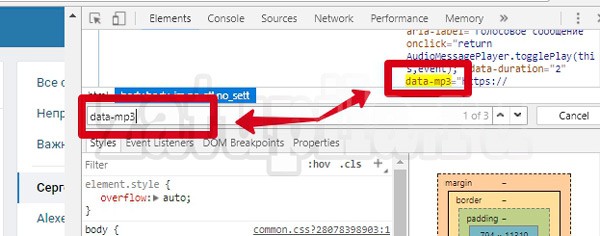
Выделяем блок со словами «data-mp3». Не переживайте, вы не ошибетесь, компьютер не даст выделить лишнее. Чтобы скопировать блок, кликните по нему правой клавишей мышки. В открывшемся окне нажимаем слово «Copy» (1), а затем «Copy outherHTML» (2).
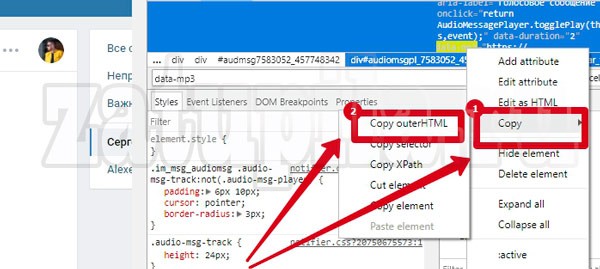
Вставляем в любой текстовый документ. Ищем строку, начинающуюся, как «https://» (1). Копируем (2) ее от кавычек до кавычек.
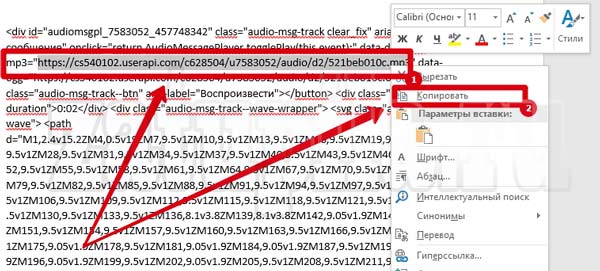
Вставляем ссылку в браузер (1), жмем Enter. Откроется файл записи из ВК. Справа расположена стрелочка , направленная вниз (2). Кликните по ней, сообщение будет скачано на компьютер.
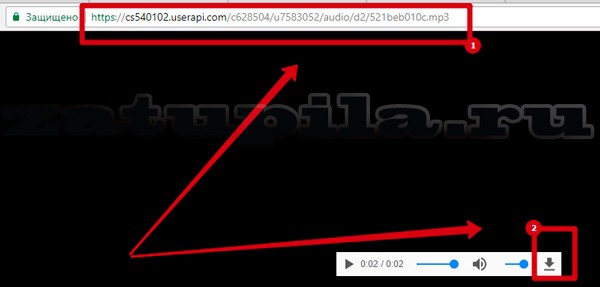
Как изменить голосовое сообщение
Если вы отправили сообщение, ничего поделать с ним уже не можете. Ни в компьютере, ни в телефоне его не изменить. Если отправить не успели, работу над ошибками провести можно. Только придется полностью удалить сообщение, а затем записать его по новой.
Решаем проблемы с голосовыми сообщениями
Случается, что пользователи Вконтакте сталкиваются с проблемами при отправке голосовых сообщений. Сейчас узнаем, почему не видно значка микрофона, не слышно полученное или отправленное сообщение и что делать, если звуковые сообщения не отправляются.
Внимание! Перед прослушиванием сообщения проверьте подключение и работоспособность колонок, наушники, а также ползунок громкости
Если колонки или наушники подключены, и вы уверены в их исправности, проверьте настройки громкости. Взгляните на экран компьютера. Внизу справа, в области уведомлений есть значок динамика. Убедитесь, что регулятор громкости не стоит на нуле.Попробуйте запустить любой звуковой файл для проверки.
Если звук не работает ни в одной программе, а регулятор громкости поднят вверх — скорее всего проблемы с драйверами или звуковой картой. В этом случае обратитесь к тем, кто разбирается в компьютерах.
Если звук работает в других программах, проблема возможно с браузером — проверьте настройки и поставьте галочку напротив слов «Включить звуковые оповещения». Попробуйте открыть ВК в другом браузере и прослушать сообщение там.
Возможен и такой вариант, что вы получили «пустое» сообщение. Включите его еще раз, внимательно смотрите на эквалайзер. Если его линия при воспроизведении остается ровной — проблемы с микрофоном у вашего собеседника. Он отправил вам «тишину».
Если вы заходите на сайте ВКонтакте с персонального компьютера, то значок микрофона уже обязательно присутствует – сайт обновляется автоматически. Сложнее с мобильным приложением. Если у вас нет значка микрофона, проверьте версию приложения. Убедитесь, что используете новую. Попробуйте обновить через магазин приложений либо удалите старую версию и скачайте новую (версия 2.9 и выше). После завершения установки в нижнем правом углу диалогового окна появится знак микрофона. Разрешите доступ, который система запросит при первом нажатии иконки.
Прочие проблемы с голосовыми сообщениями
Попробуем разобраться, почему не идет запись сообщения и оно не отправляется, если всё обновлено и знак микрофона есть. Условно все проблемы с отправкой делятся на два вида – механические и программные.
Если вы читаете нашу статью, скорее всего, вы – не программист. Но проверить, виновата ли техника в том, что голосовые сообщения не работают – сумеете.
Механика
Для начала убедимся, что микрофон работает. Воспользуйтесь стандартными приложениями вашей операционной системы, чтобы записать звук своего голоса. Если микрофон подключен, а голос не записывается, попробуйте изменить местоположение штекера, переключить в другой порт. Снова не работает? Ищите другую гарнитуру, лучше новую, и проверяйте, работает ли она.
Софт
Первое, что надо проверить — браузер и его настройки. Нет ли запрета на пользование микрофоном? Также – через настройки звука – проверьте подключение микрофона. Попробуйте отправить сообщение с помощью ВК, запущенного в другом браузере. Посмотрите, насколько актуальны драйвера звуковой карты, может их требуется обновить?
Проблема может быть и в том, что браузер запрещает доступ к микрофону. Сейчас узнаете, как настроить, чтобы всё заработало. Заходим в настройки браузера. Затем жмем строки «Дополнительные настройки» — «Личные данные» — «Настройки контента» — «Микрофон». Далее откройте доступ к микрофону или настройте исключения. Добавьте ВКонтакте в список разрешенных сайтов, чтобы ошибка при записи звуковых сообщений исчезла.
Функция отправки голосовых сообщений, появившаяся ВКонтакте не так давно, значительно облегчила жизнь пользователям. Не нужно набирать текст вручную, можно продолжать заниматься своими делами и при этом быть с друзьями на связи.








Здравствуйте! В веб-версии сайта можно прослушать голосовое сообщение перед отправкой — полностью или перемотав его на нужный фрагмент.
вка