В условиях современной жизни, когда многие люди работают удаленно или обучаются дистанционно, приложения для видеоконференций стали необходимым инструментом для поддержания связи с коллегами, друзьями и близкими. Одним из самых распространенных приложений для видеоконференций является Zoom.
Если вы являетесь пользователем смартфона Huawei, возможно, у вас возникли проблемы с установкой этого приложения. Расскажем, как Zoom установить на Huawei и начать использовать его для проведения видеоконференций.
Почему стоит выбрать Zoom для видеосвязи?
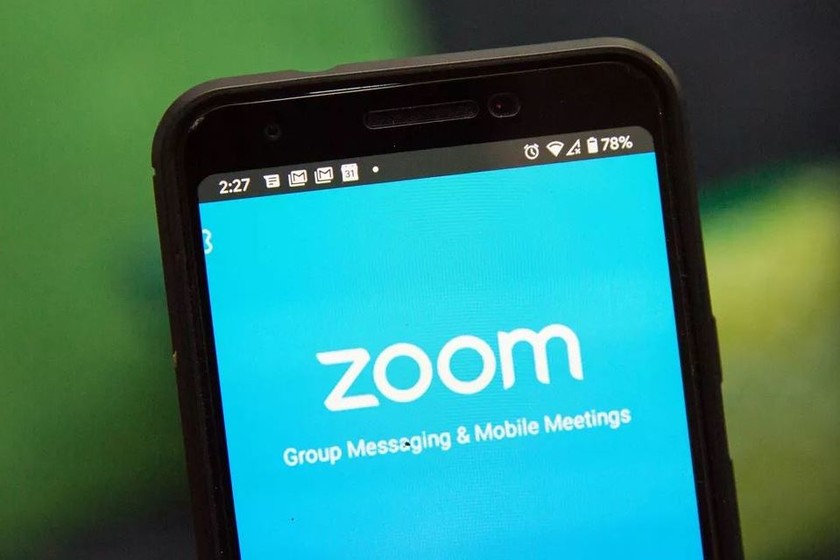
Zoom — одно из самых популярных приложений для видеоконференций, и это не случайно.
Вот несколько причин, почему стоит выбрать данный сервис связи в видеоформате:
- Простота использования. Zoom имеет простой и интуитивно понятный интерфейс, позволяющий начать видеоконференцию всего в несколько кликов. Вы можете создавать встречи и приглашать участников прямо из приложения или при помощи электронной почты.
- Высокое качество видео и звука. Платформа предлагает высокое качество звучания и картинки, поэтому видеоконференции более эффективные и продуктивные.
- Возможность проводить большие встречи. С помощью Зум у вас получится проводить встречи с большим количеством участников — до 1000 человек в одной «комнате».
- Возможность записывать встречи. Платформа способствует качественной записи встреч. Это особенно полезно для тех, кто не смог присутствовать на конференции в режиме реального времени или хочет сохранить запись для дальнейшего просмотра.
- Интеграция с другими приложениями. Zoom сопрягается с сервисами: Slack и Google Calendar. Его применение в работы еще интереснее и удобнее.
- Безопасность. Зум обеспечивает высокий уровень безопасности, позволяя создавать защищенные паролем конференции и используя шифрование данных.
Где бесплатно скачать Zoom?
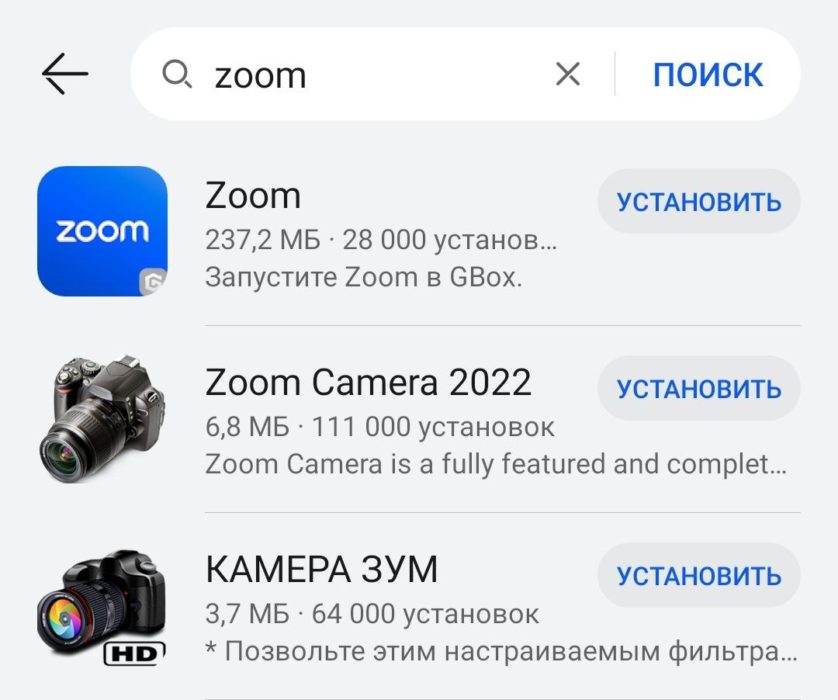
Как скачать Zoom на Huawei? Данная процедура является бесплатной и доступной для всех пользователей.
Несколько способов, как бесплатно загрузить прогу:
- С официального сайта. Для этого впишите в поисковую строку наименование: zoom.us. Далее перейдите на страницу Загрузок и кликните по нужному варианту (для ПК или моб. устройства). Затем следуйте инструкциям на экране для загрузки и установки софта.
- Программа доступна для скачивания через магазины приложений. В частности, это App Store для устройств iOS и Google Play для устройств Андроид. Просто найдите данный файл в магазине программ и щелкните по кнопке с установкой.
- Через другие сайты. Кроме официального сайта, вы можете скачать Zoom через иные сервисы: Softonic или CNET. Прежде чем загружать приложение с других платформ, убедитесь, что данный источник надежный и безопасный.
Независимо от того, какой способ загрузки вы выберете, убедитесь, что вы загружаете приложение Zoom только с проверенного сервиса, в противном случае есть возможность «занести» вредоносное ПО на устройство.
Как установить Zoom на Huawei?
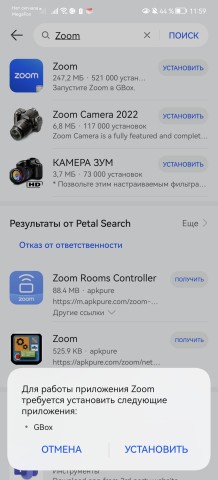
Как на хуавей установить Zoom?
Если вы являетесь пользователем девайса от компании Huawei и желаете установить приложение Zoom, вам следует «идти» по этим простым шагам:
- Откройте AppGallery. Это магазин приложений Huawei, который поставляется с устройством по умолчанию. Если вы не видите значок AppGallery на главном экране, найдите его по наименованию в меню приложений.
- Найдите приложение. Введите «Zoom» в строку поиска в верхней части экрана. Оно всегда появляется в результатах поиска в нескольких вариациях. Выбирайте тот, где наибольшее количество скачиваний.
- Установите софт. Нажмите на значок приложения, далее — на кнопку с установкой. После завершения ярлык должен сразу открыться, тогда можно начать использовать его для проведения видеоконференций.
Если приложение Zoom не появляется в результатах поиска в AppGallery, попробуйте загрузить его с официального сайта.
Настройка приложения и начало работы с ним
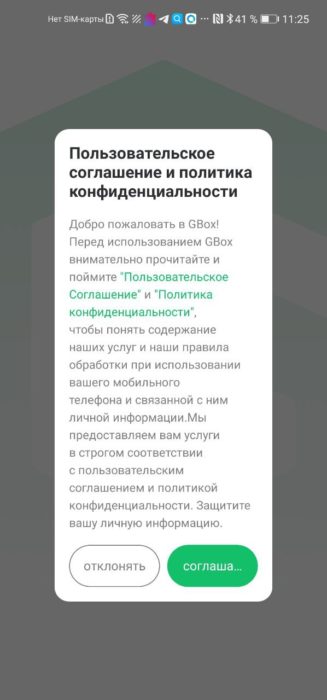
После установки софта Зум на Хуавей вы можете приступить к настройке приложения и начать использовать его для проведения видеоконференций.
Вот несколько шагов, которые помогут быстро начать работу:
- Если у вас еще нет учетной записи, необходимо зарегистрироваться в приложении. Для этого нажмите на Регистрацию на главном экране и следовать инструкциям на экране.
- Чтобы создать новую встречу, нажмите на одноименную кнопку на дисплее. Там же легко можно выбрать дату и время встречи, а также настроить другие параметры, к примеру, пароль и разрешение на запись встречи.
- После создания прямого эфира вы можете пригласить участников, отправив им ссылку на встречу или приглашение по эл. почте. Есть возможность скопировать код доступа к встрече и отправить его участникам.
- Чтобы присоединиться к встрече, нажмите на одноименную кнопку на главном дисплее софта и введите код доступа к встрече. Можно присоединиться к встрече, нажав на ссылку, которую вы получили от организатора.
- После присоединения к конференции вы можете начать видео, нажав на кнопку Старт. Можно использовать различные опции. Например, обмен сообщениями, файлами и демонстрация экрана, чтобы сделать видеоконференцию более продуктивной и эффективной.








Отправляя сообщение, Вы разрешаете сбор и обработку персональных данных. Политика конфиденциальности.