Если у вас есть профиль Гугл, то наверняка вы используете и одноименный поиск. Многие знают, что информация о запросах сохраняется именно в аккаунте. В некоторых случаях это может привести к сбоям, если долгое время не производить чистку истории поиска.
Мы расскажем, какие способы существуют, чтобы быстро и эффективно удалить старые запросы и поисковика Google. К тому же подробно остановимся на разнице в шагах с устройства Android и iPhone.
Как в Google сохраняется история запросов?
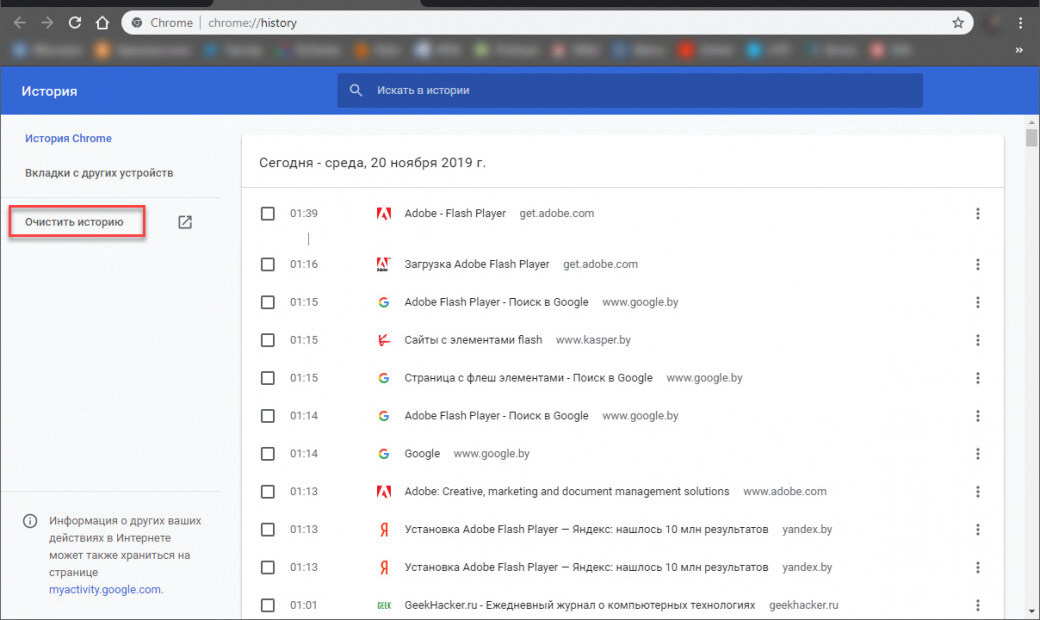
Поиск через Google пользуется большой популярностью у владельцев современных гаджетов. Обычно при создании аккаунта на данной платформе автоматически активируется настройка, которая отвечает за сохранение всех запросов пользователя через поисковик. Конечно, это очень удобно. В любое время клиент имеет возможность найти сведения, которые он просматривал.
Однако иногда система начинает сбоить из-за большого количества информации. В данном случае будет полезно узнать, как удалить историю поиска Google на своем устройстве. Возможно, вы хотите просто убрать следы конкретных запросов в интернете. Это тоже выполняется в подобной последовательности. Поэтому наш гайд будет полезен вдвойне.
Как удалить историю поиска?
Очистка поисковых запросов выполняется несколькими методами. Рассмотрим каждый подробнее, а после вы сможете подобрать удобный для себя вариант.
Через “Мои действия”
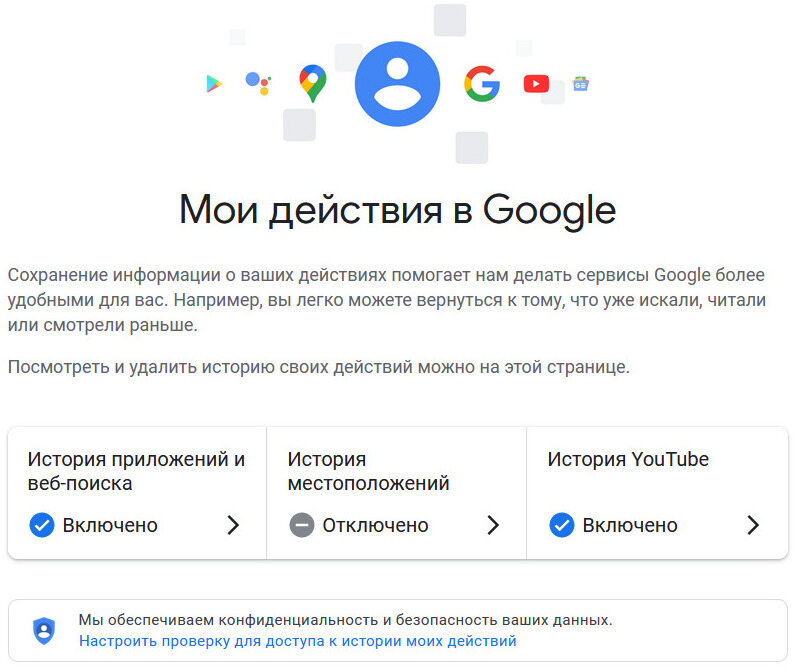
Самым популярным методом, чтобы очистить поиск Google, является обращение к странице под названием “Мои действия”. Самое сложное здесь будет нахождение этого окна, ведь не все пользователи Гугл знают о нем.
Действия будут такие:
- Войдите в ваш профиль Гугла и откройте вкладку с именем “Мои действия”. Она находится в главном меню. Также ее можно найти через поиск.
- Далее найдите пункт “Удалить действия за определенный период”. Он расположен в левой части панели. Иногда меню скрывается, тогда нажмите на активный элемент, отвечающий за раскрытие доступных действий.
- Затем определите срок, когда вы хотите удалить все поисковые запросы. Помните, что сотрется информация и в YouTube, а также ваше местоположение за это время. Если вы хотите стереть исключительно запрос в окне поиска, то нужно выбрать “История веб-поиска”. Тогда в других системах запросы сохранятся.
- Также есть возможность активировать удаление запросов на автоматической основе или вовсе деактивировать функцию сохранения.
- Как только вы определитесь с параметрами удаления, очистите кэш браузера. Это делается из-за того, что часто в нем тоже хранятся сведения.
На Android
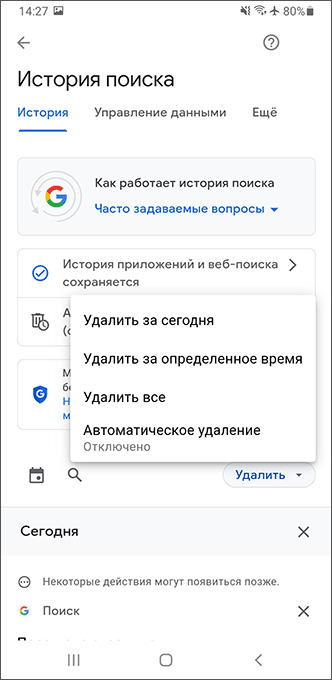
Очистить историю поиска на Google на устройствах Андроид можно и предыдущим вариантом, но есть альтернативная последовательность. Знание шагов будет полезно, если первый вариант не сработал.
Следуйте инструкции:
- Откройте приложение Гугл и кликните за иконку вашего профиля.
- Откроется окно, в нем будет кнопка для удаления запросов за последние 15 минут. Если нужны более широкие возможности, то нажмите на “Историю поиска”. Там получится выбрать другой параметр времени для очистки. Также можно убрать конкретный поиск в единичном масштабе.
- После выбора характеристик кликните на “Удалить”.
- Если требуется полностью выключить сохранение истории, то перейдите в категорию “Управление данными” и поставьте галочку напротив нужного пункта.
Стоит отметить, что все настройки будут распространены на другие устройства с вашим аккаунтом Гугл.
На iPhone
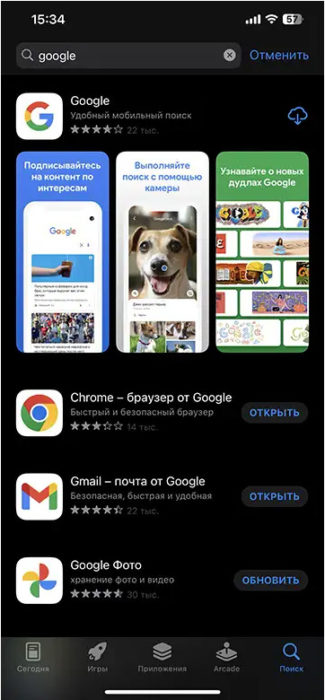
Если вы решили выполнить на устройстве iPhone, то последовательность предполагается такая:
- Выполните скачивание софта Google из App Store.
- После откройте профиль и зайдите в пункт “История поиска”. Там находятся нужные параметры для удаления запросов. Выберите оптимальный вариант удаления и подтвердите действия.
- Если вы не хотите скачивать сторонний софт, то всегда есть возможность применить браузер Google Chrome. В нем функция очистки и деактивации истории расположена в окне “Конфиденциальность и безопасность”.








Отправляя сообщение, Вы разрешаете сбор и обработку персональных данных. Политика конфиденциальности.