
Общение с помощью видеоконференций стало одним из самых популярных методов, особенно в современных условиях. При проведении конференций пользователи могут слышать и видеть своих собеседников. Компании используют подобную связь для встреч, обсуждений и совместной работы. Популярным приложением для проведения конференций является Zoom. Вы можете установить его на свой компьютер, смартфон, планшет.
Как установить Zoom?

Установка Zoom на компьютер
Чтобы использовать Zoom для проведения конференций на компьютере, необходимо установить микрофон и веб-камеру. Для установки Zoom можно загрузить с официального сайта. Выберите параметр ПК, если вы хотите использовать Zoom на компьютере.
Перейдите на страницу загрузки, нажмите скачать «Zoom Client for Meetings». Дождитесь загрузки и запустите установочный файл. Нажмите на программу установки, начнется установка Zoom. После завершения установки откроется окно Zoom Cloud Meetings.
Установка Zoom на смартфон или планшет
Откройте приложение Google Play на устройстве Android или приложение App Store на устройстве Apple. Введите «Zoom» в поле поиска. Загрузите Zoom, приложение установится автоматически
Как использовать ZOOM
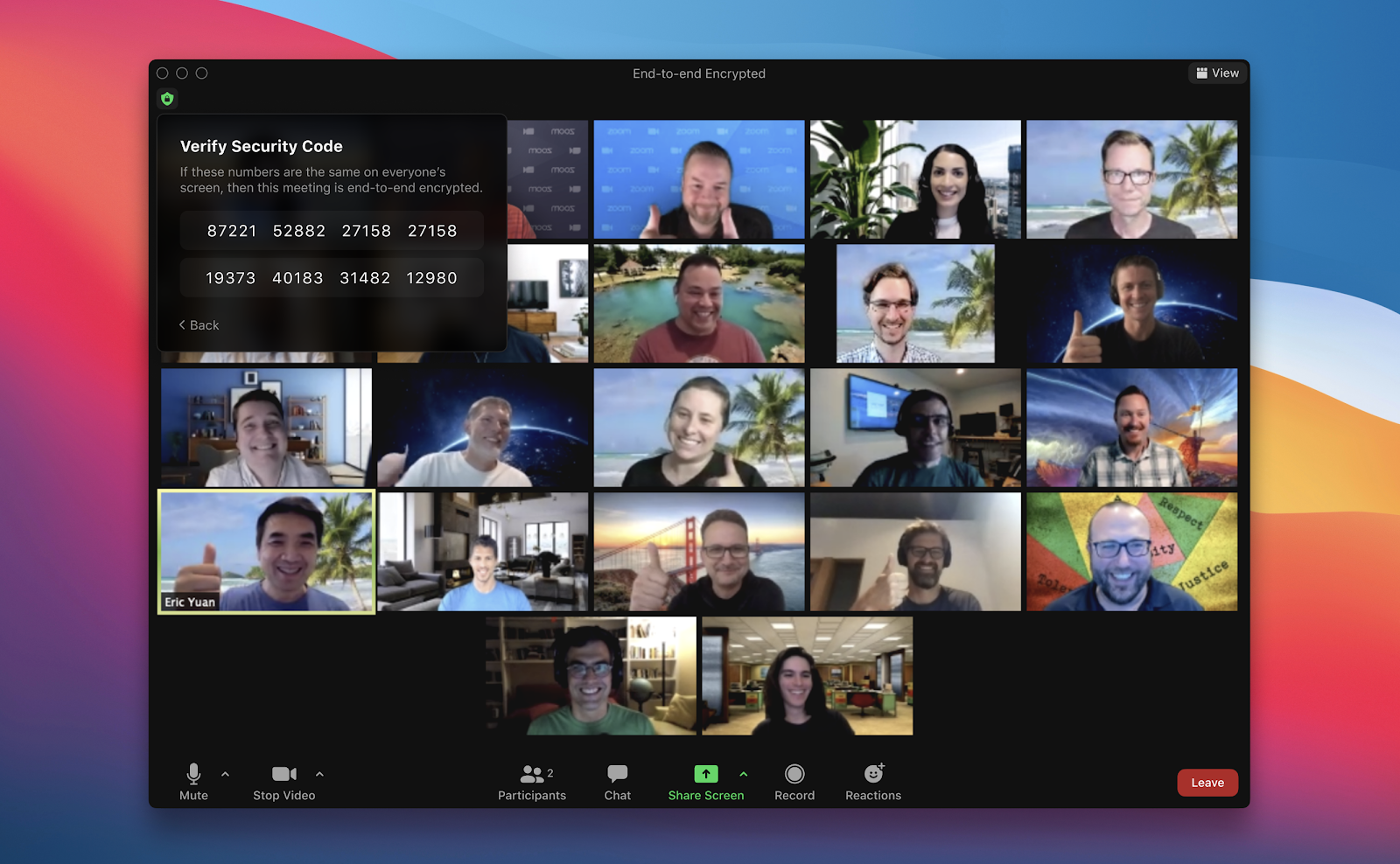
Присоединиться к конференции
Вы можете присоединиться к конференции, нажав на присланную вам ссылку-приглашение. Установленный Zoom на вашем компьютере или мобильном устройстве должен открыться автоматически.
Если оно не установлено, вам будет предложено загрузить и установить приложение Zoom. Чтобы присоединиться к конференции, необходимо ввести пароль. Введите свой пароль в поле «Код доступа к собранию» и воспользуйтесь кнопкой «Присоединиться к собранию».
Регистрация с помощью идентификатора собрания
Если вы не получили ссылку для использования Zoom, но у вас есть идентификатор собрания, вы можете присоединиться к собранию вручную. Открыть масштаб. Воспользуйтесь кнопкой «Присоединиться к собранию». Введите ID собрания в поле «Meeting ID» и воспользуйтесь кнопкой «Join».
Как начать использовать Zoom для совещаний
Чтобы использовать Zoom для совещаний, выполните следующие действия. Откройте установленное приложение Zoom, воспользуйтесь кнопкой Войти. Войдите в систему, используя свой аккаунт Google, аккаунт Facebook или создайте аккаунт, нажмите «Войти», в систему из своего аккаунта. Здесь вы можете начать конференцию сразу или запланировать ее начало на удобное время.
Начните встречу
На компьютере нажмите на стрелку вниз рядом с надписью «Новая конференция». На мобильном устройстве используйте опцию «Новая встреча». Вы можете начать конференцию с видео или без него. Чтобы начать работу без видео, снимите флажок «Начать с видео», а чтобы включить видео, используйте переключатель «Включить видео».
Используйте Zoom для планирования встреч
Используйте опцию «Расписание». Введите название собрания. Выберите день, время и продолжительность встречи. Вы можете использовать предопределенный код доступа к собранию или создать новый. Выберите, включить или отключить видео по умолчанию для организатора и участников собрания.
Используйте дополнительные параметры, если вы хотите установить дополнительные параметры собрания. Нажмите сохранить, чтобы запланировать встречу. После сохранения будет создано приглашение календаря, которое откроется в программе электронной почты или календаре, выбранном в настройках запланированной встречи.
Добавьте людей
Вы можете пригласить людей на текущее собрание, независимо от того, являетесь ли вы организатором собрания или его участником. Используйте опцию участники в нижней части окна собрания. На экране участников или на боковой панели используйте команду пригласить. Выберите контакты, сохраненные в клиенте или приложении Zoom, и воспользуйтесь опцией пригласить. Чтобы отправить приглашение по электронной почте на компьютер, перейдите на вкладку Email в верхней части окна приглашения.
Выберите предпочитаемый почтовый клиент или сервис и создайте новое письмо-приглашение. Введите адрес электронной почты человека, которого вы хотите пригласить, и воспользуйтесь опцией отправить. Чтобы отправить приглашение по электронной почте на мобильное устройство, используйте опцию отправить электронную почту.
Новое письмо-приглашение создается в приложении электронной почты по умолчанию на вашем устройстве. Введите имя или адрес электронной почты человека, которого вы хотите пригласить, и отправьте приглашение по электронной почте. На мобильном устройстве можно отправить приглашение на конференцию с помощью текстового сообщения, выбрав опцию «Отправить сообщение» после нажатия кнопки «Пригласить».
В зависимости от программы, выбранной для опции «Календарь» в настройках запланированного собрания, приглашение на собрание создается при нажатии кнопки «Сохранить» в календаре. Введите адрес электронной почты человека, которого вы хотите пригласить, в обязательные и необязательные поля в календаре приглашений на конференцию.
Как принимать участников в Zoom

Для обеспечения безопасности конференции Zoom необходимо принять присоединяющихся участников, прежде чем они смогут видеть других или показывать свой экран. Если вы проводите собрание, откройте вкладку «Участники», чтобы посмотреть, кто ожидает. Если вы узнали ожидающего вас человека, наведите курсор на его имя и нажмите «Принять». Если вы не являетесь организатором и присоединяетесь к встрече, вам нужно будет подождать, пока вас впустит организатор.
Как открыть общий доступ к экрану
Шаги для начала сеанса общего доступа к экрану зависят от используемого устройства. Общий доступ на вашем компьютере. Щелкните опцию «Поделиться экраном» в окне собрания. В открывшемся окне выберите то, чем вы хотите поделиться. Можно открыть общий доступ ко всему экрану или к определенному окну программы, папке или файлу. После того как вы сделали свой выбор, нажмите кнопку «Поделиться» в правом нижнем углу. Чтобы прекратить совместный доступ, нажмите кнопку «Прекратить совместный доступ» в верхней части окна собрания.
Совместное использование на мобильном устройстве
Используйте опцию поделиться содержимым в нижней части экрана собрания Zoom. Коснитесь параметра Экран. Нажмите на параметр. Начните вещание. Перейдите на главный экран своего мобильного устройства и выберите приложение, которое вы хотите открыть и поделиться им во время собрания Zoom. Чтобы прекратить обмен, вернитесь в приложение и нажмите остановить трансляцию.








Отправляя сообщение, Вы разрешаете сбор и обработку персональных данных. Политика конфиденциальности.